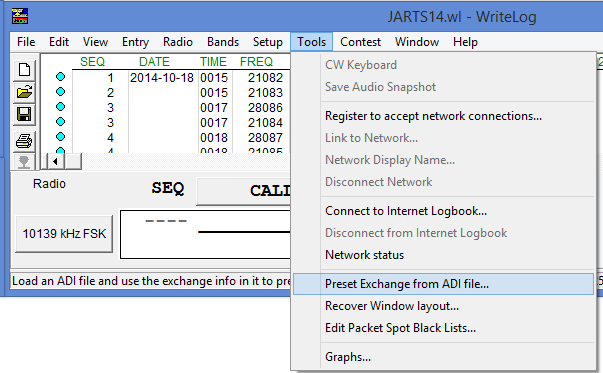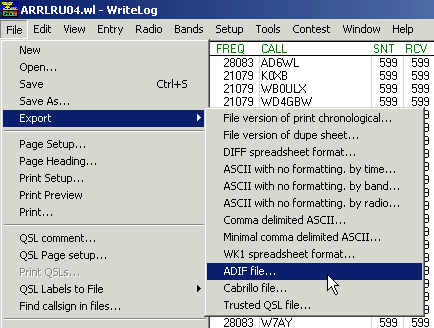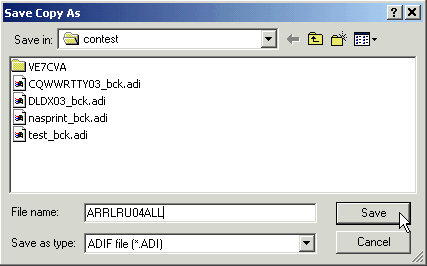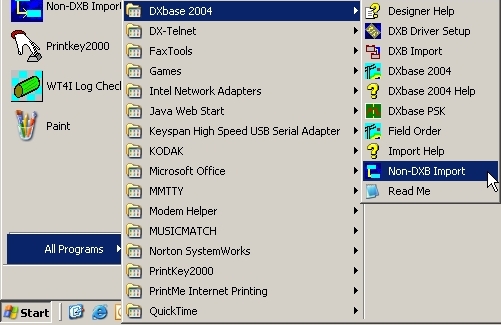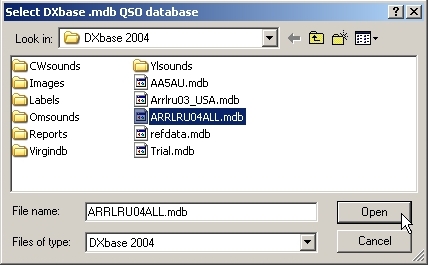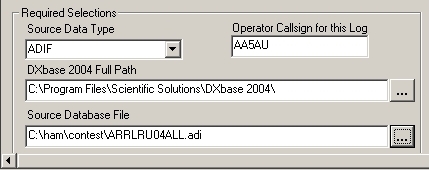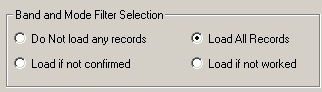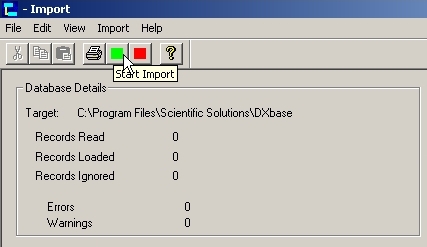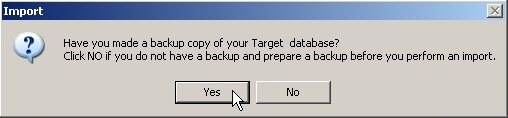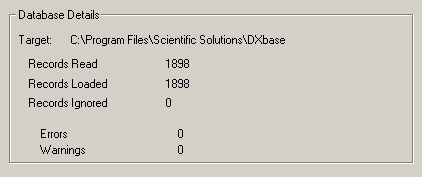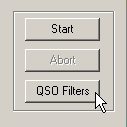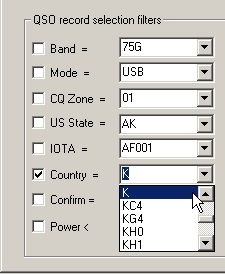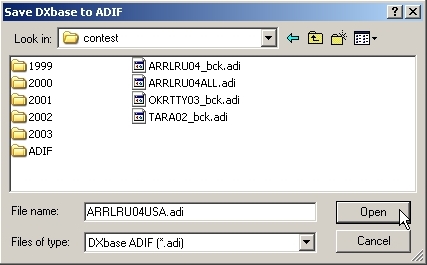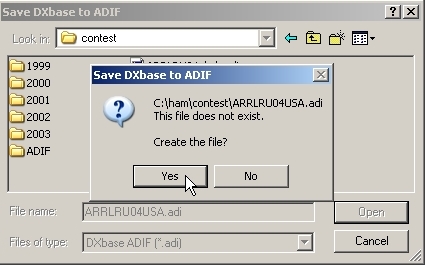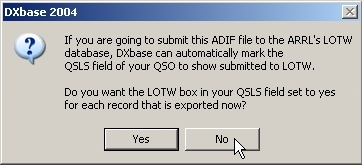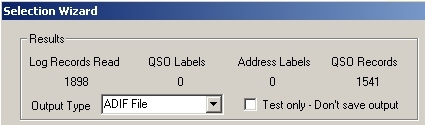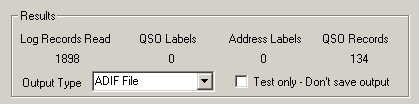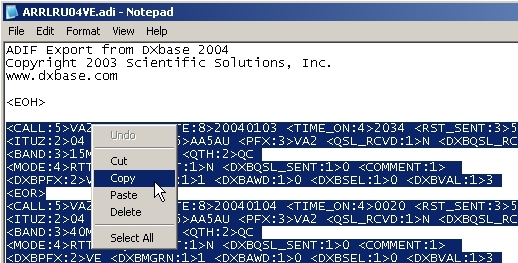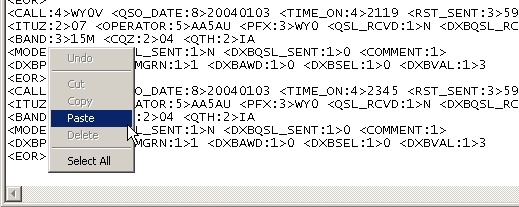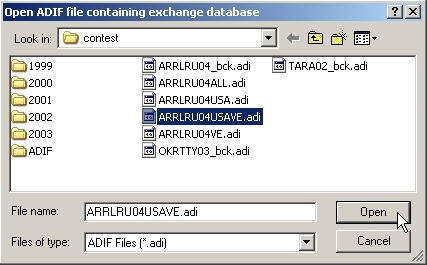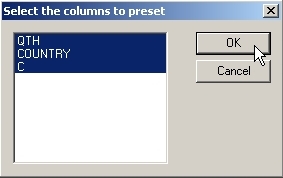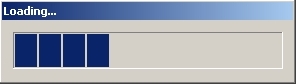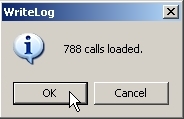Preset Exchange Setup
WriteLog – Preset Exchange from ADI file tool
Introduction
The Preset Exchange from ADI file feature in WriteLog allows the user to import an ADIF file from the previous year’s contest in order to pre-fill information such as QTH, etc. when a callsign entered into the Call field of the Exchange window was worked in the previous year’s contest and is included in the imported ADIF file.
This feature is only useful when the exchange information remains the same year after year for a particular contest, such as Name or QTH. For contests with serial numbers in the exchange, there is no advantage to using this feature. For RTTY contests, this feature is useful in the following contests:
- ARRL RTTY Roundup (importing only USA & Canadian calls and QTH information)*
- FMRE RTTY Contest (XE RTTY importing only XE calls and QTH information)*
- NAQP RTTY
- EA RTTY (importing only EA call and QTH information)*
- SP RTTY (importing only SP call and QTH information)*
- ARI Contest (importing only I call and QTH information)*
- Russian RTTY
- CQ World Wide DX RTTY Contest
- TARA RTTY Melee (Importing USA & Canadian calls and QTH information only)*
- OK RTTY
* The Preset Exchange from ADI file feature can be used in the ARRL RTTY Roundup, FMRE, EA, SP, ARI and TARA Melee RTTY contests with special handling. In each of these contests, some of the contestants send serial numbers while others send QTH information. In these contests, only callsigns and QTH information from the country or countries that send QTH information should be imported. For example, in the ARRL RTTY Roundup, USA and Canadian stations send their QTH which is either a State or a Province area while DX stations send a consecutive serial number. Therefore it would only be advantageous to preset the exchange for USA and Canadian stations. In order to do this, USA and Canadian QSOs would need to be filtered from the previous year’s log.
Owners of the DXbase logging program can use the Selection Wizard included with DXbase to filter out QSOs from a particular country and save as a separate ADIF file. Information on using the Selection Wizard to filter an ADIF file is contained in the Instructions for QSO Filtering Using DXbase section of this page.
RTTY Contests where this particular feature would not be used:
- BARTG Sprint
- NCJ RTTY Sprint
- BARTG Sprint HF RTTY
- VOLTA
- DL-DX
- SARTG
- JARTS
- WAEDC
Basic Instructions
For contests where the entire contents of the previous year’s log can be imported (such as NAQP & CQ WW RTTY), use the following instructions:
- Open previous year’s log in WriteLog.
- Use File menu Export command to ADIF file and save file to your hard drive in ADIF format.
- Create a new blank log file for this year’s contest.
- Use Tools menu command Preset Exchange to ADI file to import the previous year’s ADIF file. Click OK to the fields highlighted or select which fields to import.
- Save configuration with Setup menu Save Configuration command and Save the file.
- Type in a known callsign worked in the previous year’s contest to verify the information imported pre-fills the appropriate field.
Contests Requiring QSO Filtering
In contests where only some of the contestants send QTH information, it is advisable to filter those QSO’s from the ADIF file before selecting the file to preset the QTH or RCVD fields, whichever is applicable. If you do not filter these QSOs, serial numbers will be imported and show up in the QTH or RCVD fields when a callsign is entered into the Call field of the Entry window. This could leave to confusion on whether the serial number in the entry window is the new one or the one from the previous year’s contest.
Instructions for QSO Filtering Using DXbase
- Open the previous year’s log in WriteLog.
- Use File menu Export command to ADIF file and save the file to your hard drive in ADIF format. Close WriteLog.
- Open DXbase (2003 or later version). Open new database with File menu New database command.
- Close DXbase. Re-open DXbase with newly created database (.mdb) file. Delete the test record AA4NU QSO showing in the log. Close DXbase.
- Open the Non-DXbase Import utility by going to the Start menu, Programs, DXbase and Non-DXbase Import.
- Using the ADIF file created from previous year’s contest as the source file, import all QSOs into the new database file previously created in DXbase. Close the Non-DXbase Import utility when finished.
- Open DXbase using the database file you just imported the previous year’s QSO information into and Initialize Tables.
- Open the Selection Wizard from the Tools menu. Select file type as ADIF. Click the Filters button. Select the country to filter. **
- Close the Filters screen and click the Start button. Save the file to your hard drive. Close the Selection Wizard.
- Open WriteLog with new blank log for this year’s contest.
- Use Tools menu command Preset Exchange to ADI file to import the previous year’s ADIF file which contains only those calls filtered from the Selection Wizard in DXbase. Click OK to the fields highlighted or select which fields to import.
- Save configuration with Setup menu Save Configuration command and Save the file.
- Type in a known callsign worked in the previous year’s contest to verify the information imported pre-fills the appropriate field.
** If you would like to filter both USA and Canadian callsigns, you will need to perform step 8 twice once for USA and once for Canadian QSOs. You will then have to merge the two ADIF files into one before it is imported back into WriteLog using Preset Exchange to ADI file command. To merge two ADIF files, simply open them using Notepad or WordPad then copy and paste the information from one file to the very end of the other file to create one file.
Step-by-Step Example
The following example is used to illustrate setting the Preset Exchange to ADI file command for the 2005 ARRL RTTY Roundup contest. In this particular example, the 2005 ARRL RTTY Roundup log file will be prepared using QSO information from the 2004 log. USA and Canadian QSO’s will be filtered using DXbase 2004. The two new ADIF files created for USA and Canadian QSOs will be merged into one ADIF file. This ADIF file will be selected to preset the exchange in the new WriteLog contest log for 2005. The filenames shown are only examples, but they are good ones which describe each of the files required.
Exporting 2004 Log QSO Information in WriteLog
Open your 2004 ARRL RTTY Roundup file ARRLRU04.wl in WriteLog. Go to the File menu, Export ADIF file.
Save the ADIF file to your hard drive as ARRLRU04ALL.adi.
Close WriteLog.
Using DXbase 2004 to Filter USA and Canadian QSOs
Open DXbase 2004 using any existing DXbase database file. Select to create a new database (.mdb) file using the File menu New database command. Name the file ARRLRU04ALL and click Open. A message appears asking if you want to create this new database. Answer Yes. A new database will not immediately open. You must first close DXbase 2004, then re-open it using the new database file ARRLRU04ALL.mdb you just created.
When you open the ARRLRU04ALL.mdb database you will see there is one record for AA4NU. This is a test entry that shows up in each new database. Delete this record, and then close DXbase 2004.
Run the Non-DXbase Import utility by going to the Windows Start menu, Programs, Dxbase Non-DXbase Import.
Next, select ARRLRU04ALL.mdb as the QSO database. This will be your destination file.
When the Import screen opens, select ADIF as the Source Data Type. The Source Database File field will be blank. Click the button to navigate to the location of the ARRLRU04ALL.adi file you exported from WriteLog.
Once the Required Selections section of the Import screen is completed select to Load All Records in the Band and Mode Filter Selection section.
Click the green button on the tool bar to start the import process.
You will get a message asking if you have backed up your target database file. Click Yes. (Note: If you were importing to your main DXbase database file, you would have made a backup file beforehand. However, since you are importing to a temporary file to be used only to create an ADIF file for WriteLog, this is not important.)
The import process will begin. When finished, it displays the total number of records loaded into ARRLRU04ALL.mdb and a message will appear reminding you to Initialize Tables the next time you run DXbase. Close the import utility.
Open ARRLRU04ALL.mdb in DXbase 2004. Initialize Tables by going to the Tools menu option Initialize Tables. After initializing the tables, go back to the Tools menu and select Selection Wizard.
When the Selection Wizard screen opens choose Output Type as ADIF and make sure the Test only don’t save output box is not checked. Then click on the QSL Filters button.
When the Select QSO Record Filters screen opens, un-check all boxes except the Country = box. Use the pull-down menu to select K as the country.
Once K is showing as the Country, click OK which brings you back to the Selection Wizard. On the Selection Wizard screen click the Start button. When the Save DXbase to ADIF screen appears, navigate to the location on your hard drive where you want to save the new file and be sure to rename it ARRLRU04USA. Click the Open button.
A message will appear saying the file does not exist and asking if you want to Create the file? Click Yes.
Another message will appear asking if you would like DXbase to automatically mark the QSL field for submission to LOTW. Choose No.
The records will then be exported to the file ARRLRU04USA.adi.
When finished, the Results section will show the number of records read and the number of QSO records exported to ARRLRU04USA. What this means is that there were 1898 QSOs in the database file and 1541 QSOs were with USA stations. (Note: I used my actual 2004 ARRL RTTY Roundup log for this example. In the contest I had 1898 QSOs which included dupes).
Keep the Selection Wizard open so you can filter Canadian QSOs next. Go back to the Select QSO Record Filters screen by clicking on the QSO Filters button. Use the Country = pulldown menu to select VE as the country.
Click OK to get back to the Selection Wizard screen. Click the Start button. Name the ADIF file you are exporting ARRLRU04VE.
Click Yes to create the new file. Click No to mark QSL submission to LOTW. When finished, the Results section will show how many VE calls were exported to ARRLRU04VE.adi. In this example 134 Canadian calls were exported.
Close the Selection Wizard. Close DXbase 2004.
Merging ADIF Files
You must merge the USA and VE ADIF files together to obtain one single ADIF file to import into WriteLog to preset the exchange. The easiest way to do this is to open ARRLRU04VE.adi in either Notepad or WordPad and highlight, then copy (right-click and Copy or use CTRL-C) all VE QSO records under the end of header <EOH> designator. Leave Notepad (or WordPad) open.
Go to the File menu and select Open. Now open the ARRLRU04USA.adi file. Scroll down to the very end of the file. Place your cursor on the first line below the last QSO record. Right-click the mouse and select Paste (or use CTRL-V) to paste the VE records below the last USA record.
Now go back to the File menu and select Save As. Save your file as ARRLRU04USAVE.adi. (Note: With Notepad, your file may actually get saved as ARRLRU04USAVE.adi.txt. If this happens, rename the file to ARRLRU04USAVE.adi. The file must have the .adi extension in order to be imported into WriteLog. Close Notepad (or WordPad).
Importing QSO Data to WriteLog
Open WriteLog, choosing to create a new file.
Choose ARRL RTTY Roundup as the contest. Save the file as ARRLRU05. Go to the Tools menu and select Preset Exchange to ADI file.
Select ARRLRU04USAVE.adi and click Open.
When the Select the columns to preset screen appears click OK and the QSOs will start to load as shown by the Loading indicator.
When the Loading indicator disappears, a screen will tell you how many calls were loaded. In the example shown, 788 calls were loaded. What this means is that out of the 1541 USA QSOs and the 134 Canadian QSOs, there were 788 unique calls loaded into WriteLog with the QTH information.
To test to make sure it works, think of the call of a USA station you worked in the previous year’s contest. Type the call into the Call field of the Entry window and hit either the tab key or spacebar. The QTH of the station should appear in the QTH field as shown.
Likewise, think of a Canadian callsign worked in the previous year’s contest and type it in the Entry window. It should show the QTH recorded in the previous year.
Remember to save your configuration by going to the Setup menu and selecting Save Configuration. Also remember to Save the file. This completes the process of importing USA and Canadian QSO information from the previous year’s contest log into the present contest log for the ARRL RTTY Roundup.
Conclusion
Although this is an excellent tool, caution should be taken to make sure the QTH you receive during the contest is the same as the one that is pre-filled. With USA stations, it’s possible the station worked could be in another state such as WA0SXV who operates from both Missouri (MO) and New Mexico (NM). USA stations are not required to sign / portable during the ARRL RTTY Roundup. Always double-check what you receive against what is pre-filled.