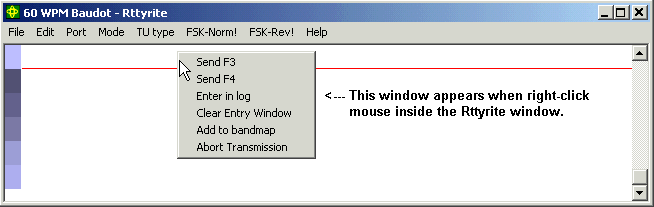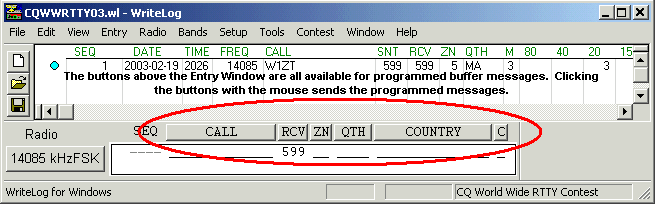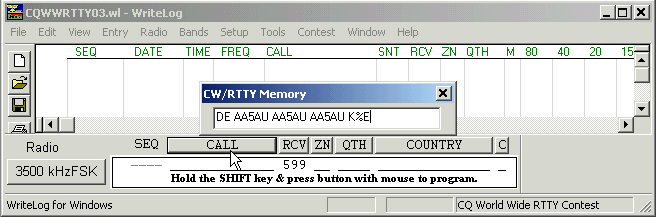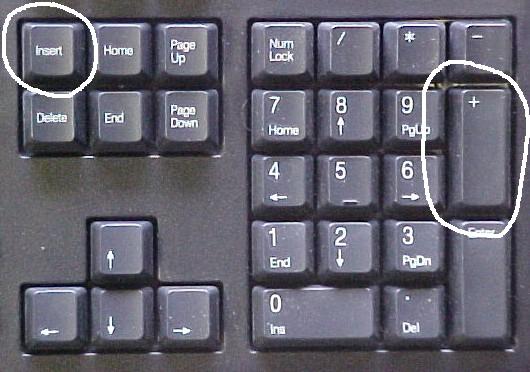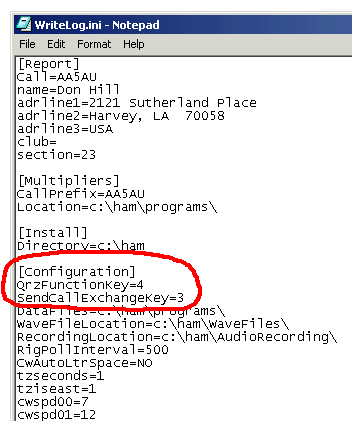WriteLog RTTY Starter Page 10
On the previous page, you saw a typical RTTY contest exchange. It seemed pretty easy and it is.
Let’s break down (again) what we just saw and how it relates to RTTY message buffers. From what we saw, you could actually get away with only four RTTY messages regardless of whether you are CQ’ing or S&P. You would only need a CQ message, Exchange message, Confirmation message and a Call message. A typical contest QSO goes like this.
Station A – CQ message
Station B – Call message to Station A
Station A – Exchange message to Station B
Station B – Exchange message to Station A
Station A – Confirmation message Stations B
End of QSO. Both stations log the contact.
Beginners are more likely to S&P than to CQ. This is perfectly fine. If all you want to do is tune around the band for stations to work, that is perfectly acceptable. But as you become more comfortable with RTTY contesting, eventually you are going to want to CQ in order to enjoy the feeling you get when a station or several stations call you for a contact. WriteLog makes it easy.
Using a Mouse
There is another great feature of WriteLog, which needs to be shown now, and it relates to how you program your RTTY messages. There is a reason that I recommend, in my example messages, that F3 is the Exchange message and F4 is the confirmation message. It relates to right clicking inside the Rttyrite window. When you right-click your mouse in the Rttyrite window, a small window opens giving you some interesting options.
The options available when you right-click your mouse inside the Rttyrite window allows you to do many things with the mouse that normally would require keystrokes. If you program F3 with your Exchange message and F4 with your Confirmation message, then you could send both these messages with mouse clicks. It doesn’t really matter what you program into F3 and F4, but those are the only F keys available when you right-click in the Rttyrite window, so it would be more beneficial if they were programmed to messages you use most often. If you do strictly S&P, you may want to program F3 with your Call message and F4 with your Exchange message. It really doesn’t matter; it’s up to you.
Your other options are logging a contact, clearing the Entry Window, adding the callsign that is in the Entry Window to the Bandmap or Aborting Transmission. The ESC key also aborts your transmission.
Additional Buffers via the Mouse
There are additional buffer messages available that can be sent with the mouse. Just above the Entry Window there are buttons with the names CALL, RCV, etc., depending on the contest module being used, that can be programmed with short messages. When the button is clicked-on with the mouse, the message is sent. The format of these messages are exactly the same as the regular programmed messages sent with the F keys, using the % characters such as %C for callsign, etc.
To program these buttons with messages, press and hold the SHIFT key on the keyboard and left-click the button with the mouse at the same time. A small window will open where you can type in the message. Hit Enter when finished and it saves the message. (Remember to save your file after making changes!)
You can program these buttons for any message you wish. This enables you to use a mouse instead of the F-keys for such things as sending your call, sending an Exchange message, etc.
Special Accelerator Keys “Insert” and “+”
Going back to our contest QSO, regardless of whether we use the F keys, right-click the mouse in the Rttyrite field or use the buttons above the Entry Window, the CQ station must perform two steps when called by an S&P station. The CQ station must enter the callsign in the Entry Window and send the Exchange message. After receiving the report from the S&P station, the CQ station must then send the Confirmation message and log the contact.
There are two Special Accelerator Keys that can be used by the CQ’ing station, which combines each of these two steps.
The “Insert” key on the keyboard is a Special Accelerator Key. When activated, pressing INSERT captures a highlighted callsign from the Rttyrite window, populates the CALL field in the Entry Window and sends the Exchange message all in one step. It’s a very wonderful thing.
Likewise, the “+” key on the keypad to the right hand side of a standard keyboard can be used to send the contents of the Confirmation message and log the contact at the same time.
These Special Accelerator Keys are configured in the writelog.ini file. In order to activate these keys you must edit the writelog.ini file and add lines to the file.
A line for each Special Accelerator Key needs to be added under the [Configuration] section of the writelog.ini file as shown below.
The SendCallExchangeKey=N entry allows use of the INSERT key. The QrzFunctionKey=N entry allows use of the “+” key on the keypad. Where “N” is the number of the Function key, like F3 or F4, that is used for either the Exchange or Confirmation (QRZ) key. I use F3 for my Exchange key and F4 for Confirmation key. Therefore my entries are:
SendCallExchangeKey=3
QrzFunctionKey=4
It’s important that the entry be made exactly as it’s spelled with upper and lower case letters. To simplify things, you can actually copy the two entries from this web page as they are typed above and paste them directly into your writelog.ini file anywhere under the [Configuration] listing. It does not matter where in the [Configuration] listing they are place or in what order.
Which Highlighted Call gets Captured with INSERT?
Many times when you are CQ’ing in a contest, more than one station will call and there could be more than one highlighted callsign in the Rttyrite window. If you have the Special Accelerator Key INSERT set in your writelog.ini file, pressing it will capture some calls before others. As you know, calls can be highlighted yellow, green or red. With yellow highlighted calls being new multipliers, they will be more desirable to work. WriteLog will always pick up a yellow highlighted call before a green one. WriteLog does not allow you to capture a red highlighted call with INSERT. If more than one yellow or green highlighted call exists, WriteLog will grab the last call highlighted. For example if two yellow highlighted and one green highlighted call exists, when you hit the INSERT key, the 2nd yellow highlighted call is captured and that call is brought into the Entry Window and the Exchange is sent with that callsign.
Here are examples of which calls will be captured with INSERT.
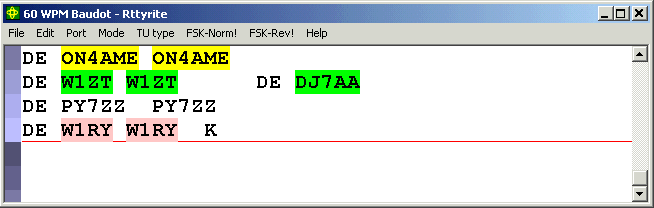
ON4AME will be captured by INSERT because it’s a new multiplier.
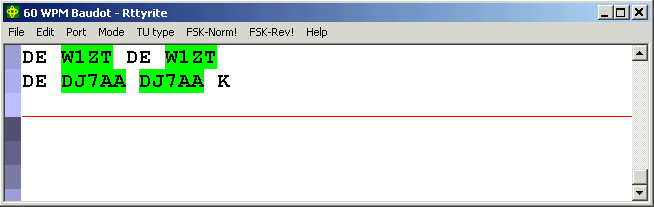
DJ7AA will be captured by INSERT because it’s the second of two green highlighted calls.
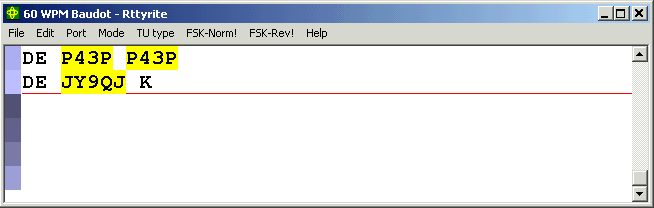
JY9QJ will be captured by INSERT because it is the second of two yellow highlighted calls.
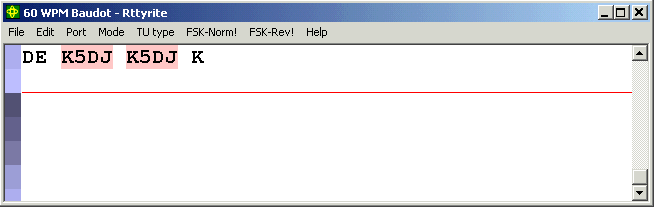
K5DJ is NOT captured by INSERT because it’s a dupe. Dupes are never captured by INSERT.