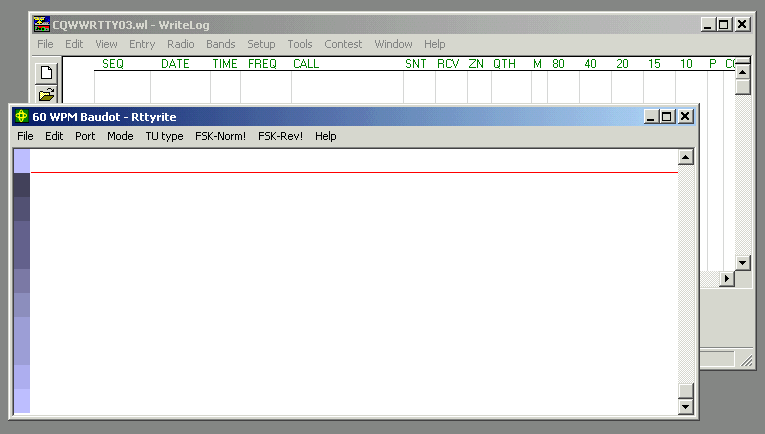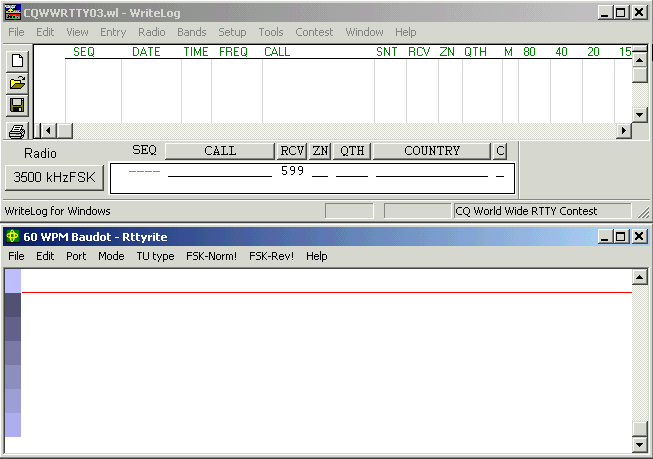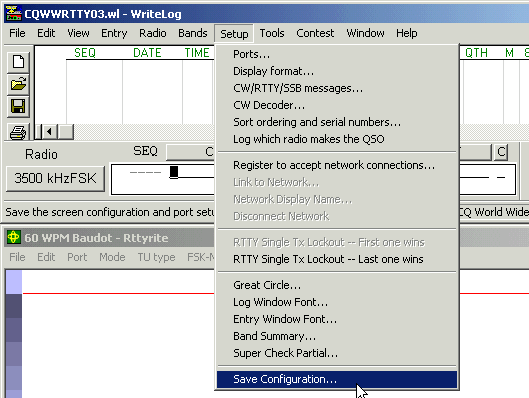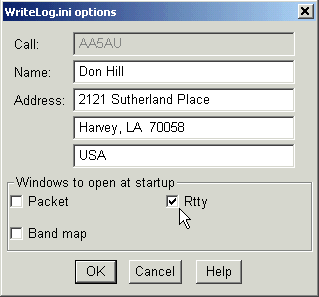WriteLog RTTY Starter Page 04
Arranging Your Screen
When you choose “RTTY Window” from the Window menu, a Rttyrite window will open. As you can see, the Rttyrite window will probably open on top of the main WriteLog window.
You cannot operate RTTY if the Rttyrite screen covers the main WriteLog window. As soon as you click your mouse inside the Rttyrite window, the main WriteLog window will cover it up. This happens to a lot of new users and they can’t understand why their Rttyrite window “disappears”. When you begin to copy RTTY, callsigns will come across the screen. When you click on a callsign in the Rttyrite screen, the keyboard focus goes to the Entry Window in the main WriteLog screen. Therefore, the main WriteLog window comes to the forefront and covers the Rttyrite screen. This is undesirable.
Move the Rttyrite window above or below the main WriteLog window by left clicking on the blue title bar at the top of the window and dragging it up or down. You may need to resize it smaller. I prefer to have the Rttyrite window below the main WriteLog window, but you can move it anywhere you prefer just as long as they do not overlap. (Note: There is a reason I prefer the Rttyrite screen lower than the main WriteLog window. During RTTY contesting you will focus your eyes more on the Rttyrite screen than you will the main WriteLog window. By placing it below the main WriteLog window you will not have to train your head as high to concentrate on it (this depends on monitor placement). In the long run, this will cause less fatigue by not having to crane your neck looking upward.) When finished, your screen may look like this. Again, it’s your preference how you want to arrange the windows on your screen. Just make sure they do not overlap.
Saving Your Configuration
Once you have your two windows arranged how you want them, you need to save the configuration so that the next time WriteLog is opened, these windows will be in the same position and you won’t have to rearrange them again. Go to the Setup menu in the main WriteLog window and choose the last option in the list “Save Configuration…”.
The Writelog.ini options dialog box will open. If not already populated, enter your name and address. Then check the “Rtty” check box and click OK. These entries are saved in the writelog.ini file and the next time you open WriteLog, the Rttyrite window will also open in the same location you placed it on your screen. The name and address will also be saved and entered into any Cabrillo file or summary sheet that you might generate after a contest.