N1MM Logger+ RTTY Messages Page 1
- Download and Install N1MM Logger+
- Set up N1MM Logger+ Configuration
- Set up Digital Interface Window for MMTTY
- Set up 2Tone in a Receive-Only Window
- Set up Gritty in a Receive-Only Window
- Set up RTTY messages page 1 > F1 through F12
N1MM Logger+ > Setting up RTTY Messages F1-F12
Section 2.4 Stored Messages and Macros in N1MMplus.pdf covers messages and macros in detail. That section is quite long but may be a better source than this page, which is abbreviated. This page will focus on basic information to get you familiar with how RTTY messages are programmed and used with N1MM Logger+. In addition, be sure to check out the K8UT instructional video on N1MM RTTY messages here.
Message Keys F1-F12
There are 48 possible messages that can be programmed in RTTY mode with N1MM Logger. However, the function key messages (F1-F12) are unique in that they have dual functions depending on whether or not you are in Running mode (calling CQ) or S&P mode (search & pounce). F1-F12 are programmed with messages for Running, and F1-F12 are also programmed with different messages for S&P. Those are half of the 48 messages available. In addition to pressing the function keys on the keyboard, you can use a mouse to click on the buttons (also referred to as key caps) marked F1-F12 in the Entry Window screen (Figure 1).
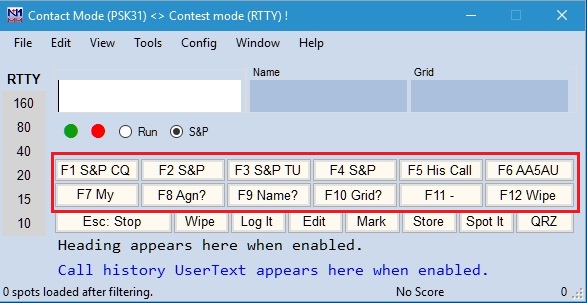
Figure 1
N1MM Logger is an intelligent program that can tell if you are Running or S&P when using Radio Control. Even if you do not have your radio interfaced with N1MM Logger+, pressing F1 will always put the program into Running mode since F1 is used as the “CQ” function key. It is advised that you always use F1 as your CQ key no matter what. You can tell if you are in Run mode or not by the looking at the Run and S&P selections on the main Entry screen (Figure 2).
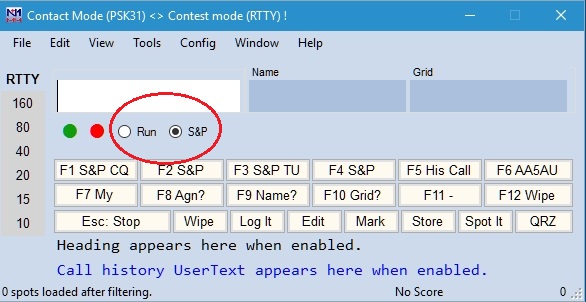
Figure 2
Notice the F1, F2, F3 & F4 buttons show “S&P” when the mode is S&P. (Figure 3). When in the “Run” mode, those buttons will show “Run” (Figure 4). These labels are programmable in the Message Editor (more on that later).

Figure 3

Figure 4
Before going further, it’s important to note that certain function keys should be programmed for specific functions. These functions are defined in the Function Key Configure screen. Go to the Config menu and select Configure Ports, Mode Control, Audio, Other… In the Configurer screen, select the Function Keys tab screen (Figure 5). It’s recommended you leave the settings as shown and program F1 for CQ, F2 as the Exchange Key, F3 as End of QSO, F4 as My Call Key, F5 as His Call Key. Once you become better acquainted with the program, you can change these around if you want.
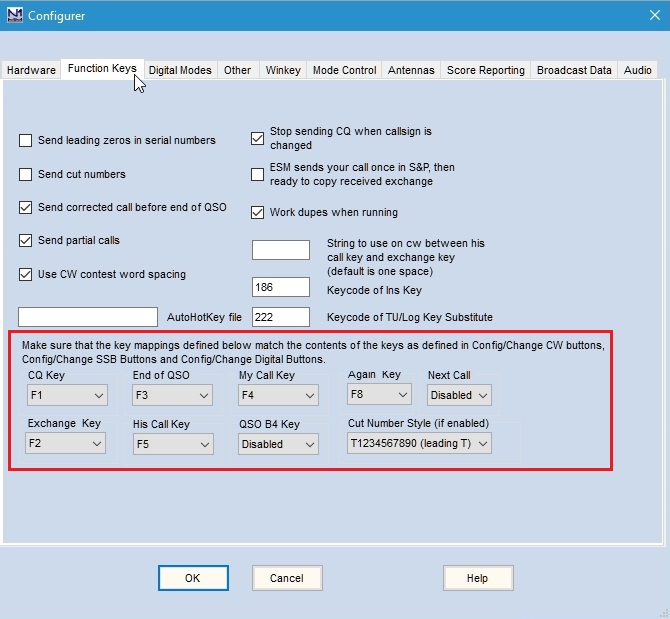
Figure 5
Message Editor
To access programming of the twelve function keys, use ALT+K or simply right-click the mouse in the button area of the Entry window. This opens the Digi Message Editor. NOTICE THE FILE NAME IN THE TOP TITLE BAR File: Digi Default Message.mc. This is important. When working with message files in N1MM Logger, always pay close attention to the name of the file you are working with. You can easily make changes to files you may not want to make changes to. (NOTE: All message files have the extension .mc).
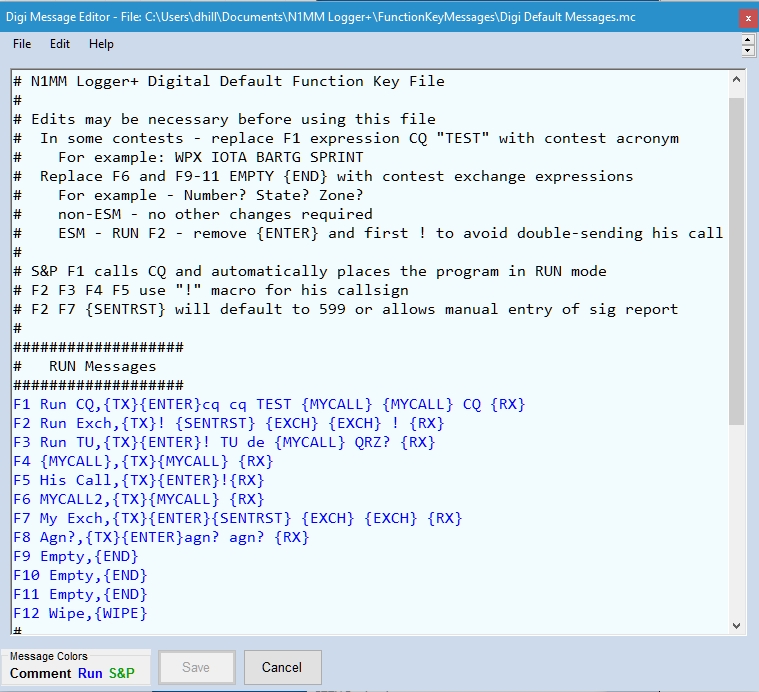
Figure 6
Any lines that begin with # are REMARKS. REMARKS are not required to be in the file but can be helpful in explaining certain messages. Lines beginning with # can be deleted, but for now, keep them in your message files for reference. You can add notes in these files too. Just be sure to start each line of your notes with #. Figure 6 above shows the RUN messages in Blue. S&P messages are in Green as shown in Figure 7. (NOTE: Be very careful not to put in any lines that do not start with # or a function key number like F1, F2, etc. If you do, the order of the messages become corrupt i.e. pressing one function key will result in the sending of the contents of a different function key.)
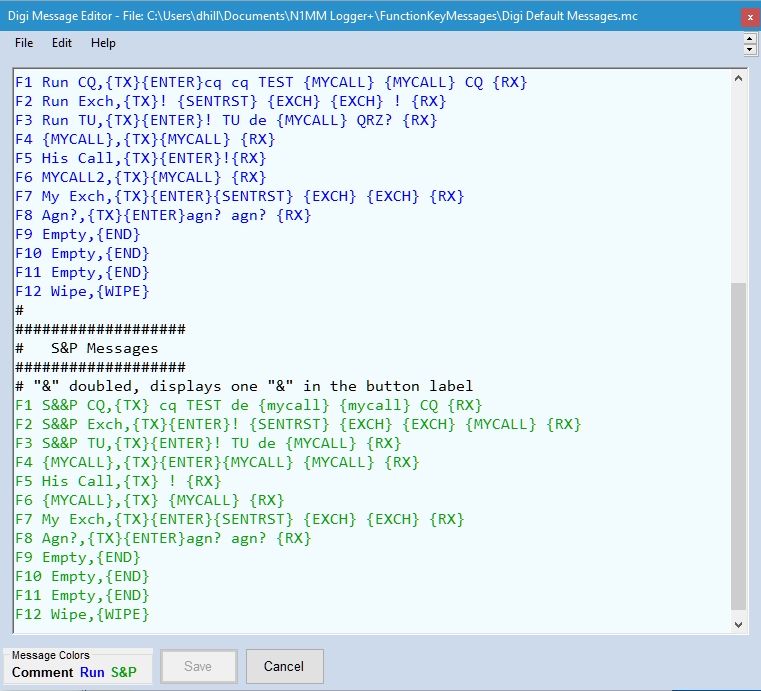
Figure 7
You can modify the messages and save them under a different filename. For example, if you modify the default digi message for the CQWW RTTY Contest, you can save the file with the file name CQWWRTTY or similar. Use the Message Editor File menu > Save these Messages to a Different Function key .MC File Name as shown in Figure 8. Before modifying the default message, be aware that you can download messages for just about every digital contest from the N1MM website here (thanks again to Larry, K8UT). (NOTE: When operating in a Multi-operator environment, changing the name of the default message file is not a good idea. It seems changing the default message file changes the file for all operators. It’s better to set the default messages and allow each operator to edit the default file when logged in under their call.)
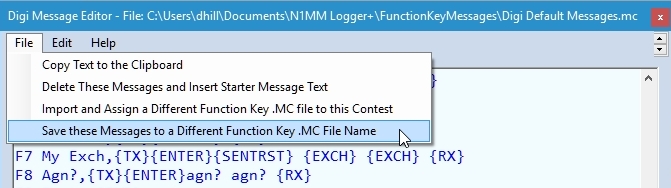
Figure 8
Message files can be saved anywhere, but there is a specific folder created just for messages files as shown in Figure 9. The folder is located in My Documents > N1MM Logger+ > FunctionKeyMessages. If you download K8UT message example files you should save them in this folder so they can be easily found when you go to associate these files with logs.
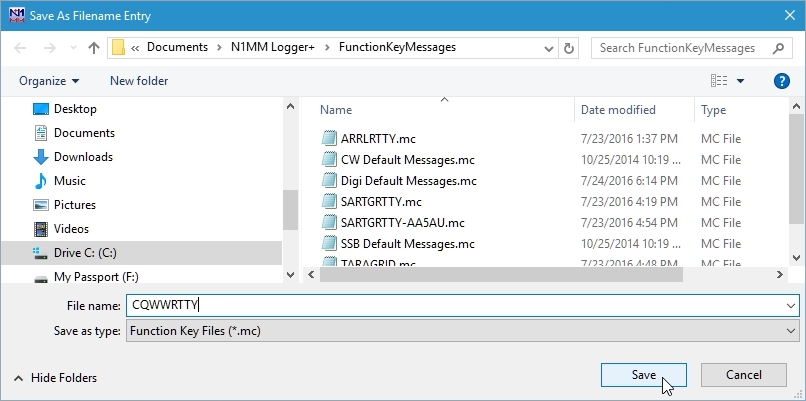
Figure 9
If you download the K8UT message files from the N1MM Logger website, you must associate that file with the log. To associate a message file with a log, go to File menu in the Entry window and select Open Log in Database.

Figure 10
When the window opens, go to the Associated Files tab screen and select Change in the row where it says Digital Function Key Filename. In Figure 11, the current filename is Digi Default Messages.mc. We will change it to the CQWW RTTY file downloaded from the N1MM website.
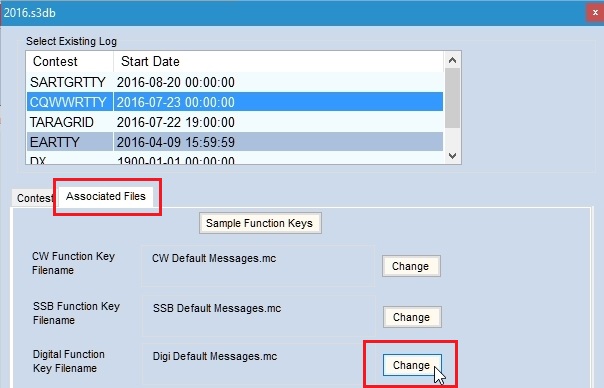
Figure 11
The Import Filename Entry window should open to the FunctionKeyMessages folder where message files are saved. Select CQWWRTTY.mc and click Open.
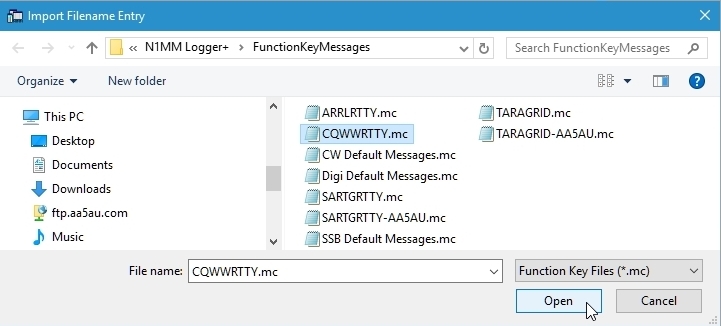
Figure 12
You now see that the filename CQWWRTTY.mc is the Digital Function Key Filename. Click OK to set this file.
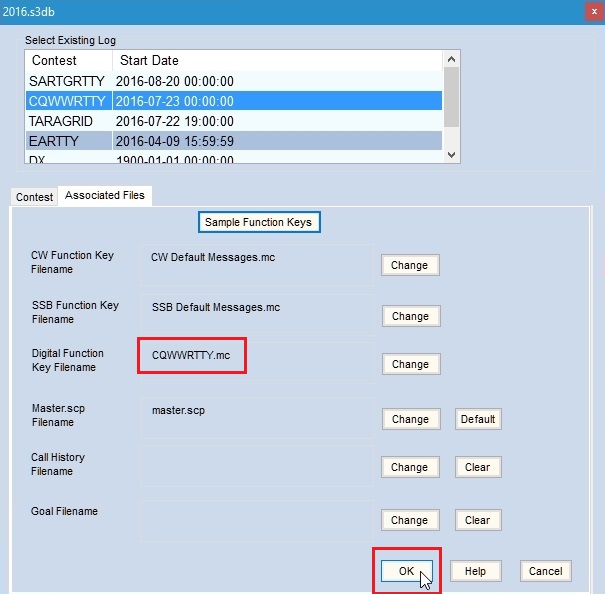
Figure 13
You can then edit this message file to your liking, save it, and use it in the contest. Then next year, you can associate the same file to your new CQWW RTTY contest log file.
