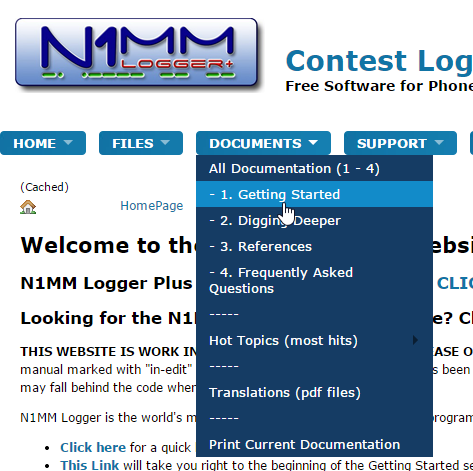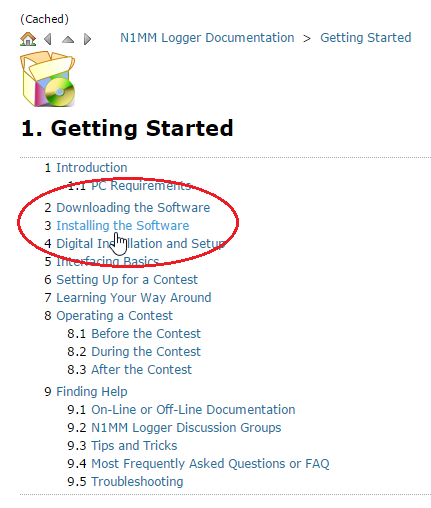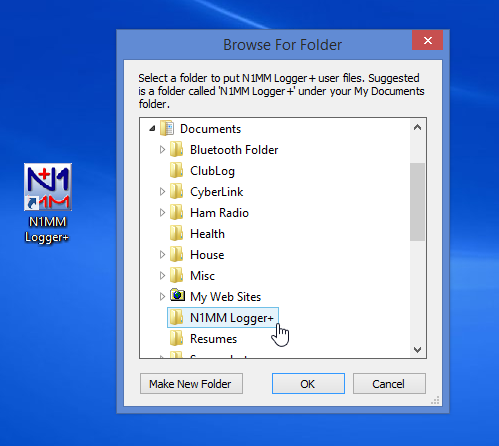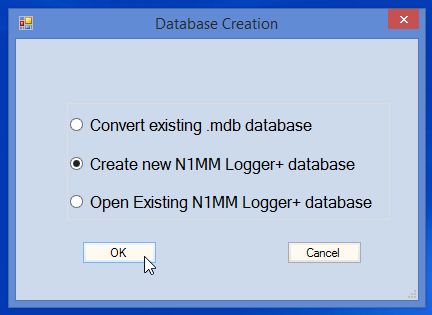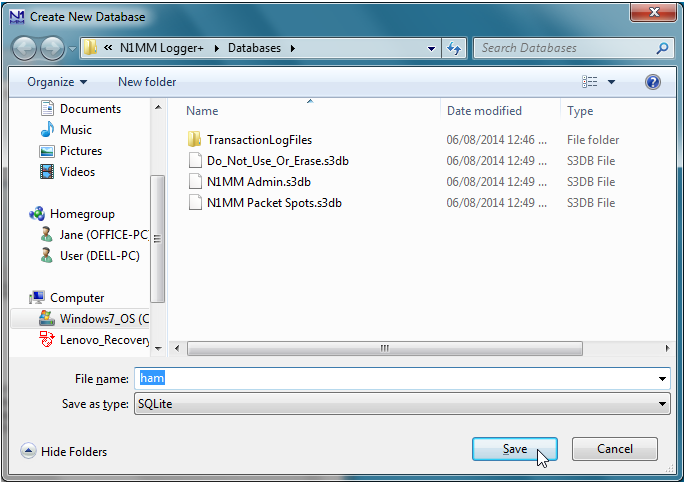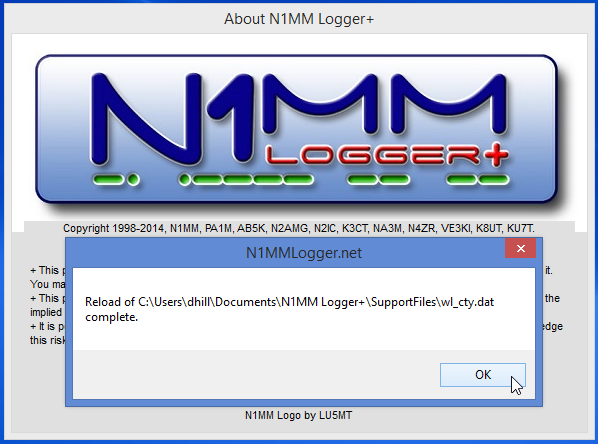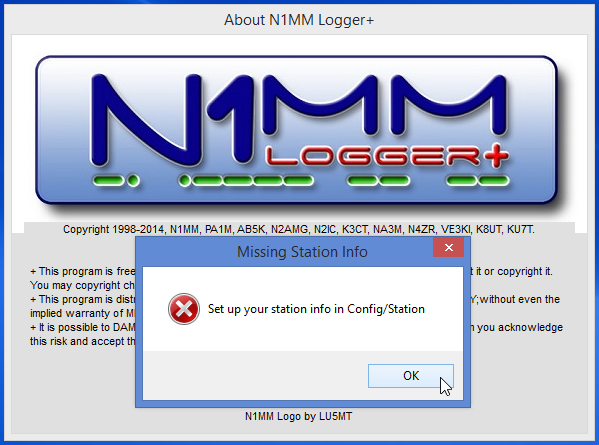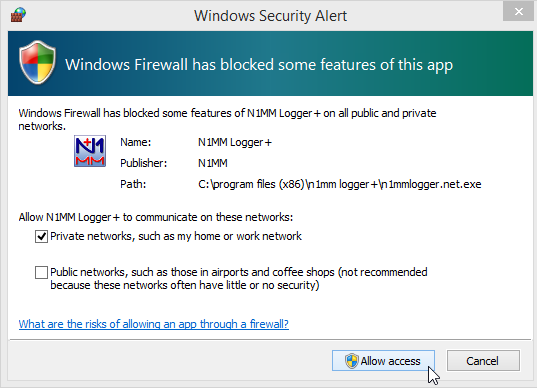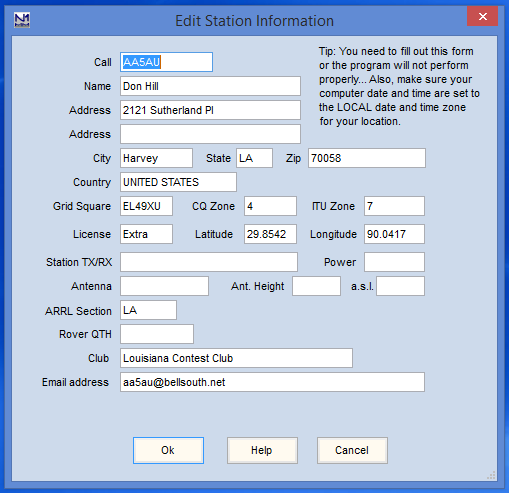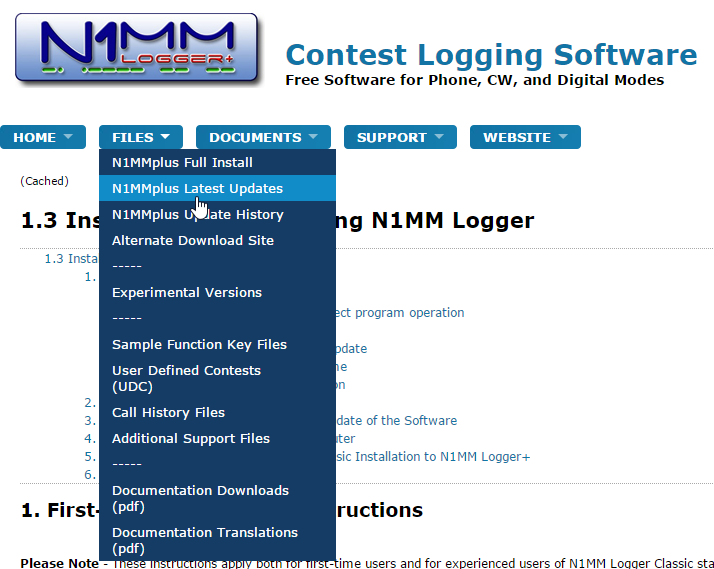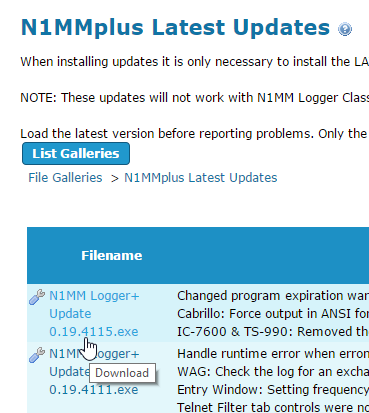Download and Install N1MM Logger+
- Download and Install N1MM Logger+
- Set up N1MM Logger+ Configuration
- Set up Digital Interface Window for MMTTY
- Set up 2Tone in a Receive-Only Window
- Set up Gritty in a Receive-Only Window
- Set up RTTY messages page 1 > F1 through F12
THIS PAGE IS UNDER RECONSTRUCTION AND UPDATING – PLEASE STAND BY!
Installing N1MM Logger Plus is a two-step process. First download & install the full Installer, then update the program to the lastest version. For additional help, see the instructional video for Downloading and Installing N1MM Logger by Larry Gauthier, K8UT.
1. Go to the N1MM Logger website at www.n1mm.com. Click on DOWNLOADS > PROGRAM FILES > FULL INSTALL.
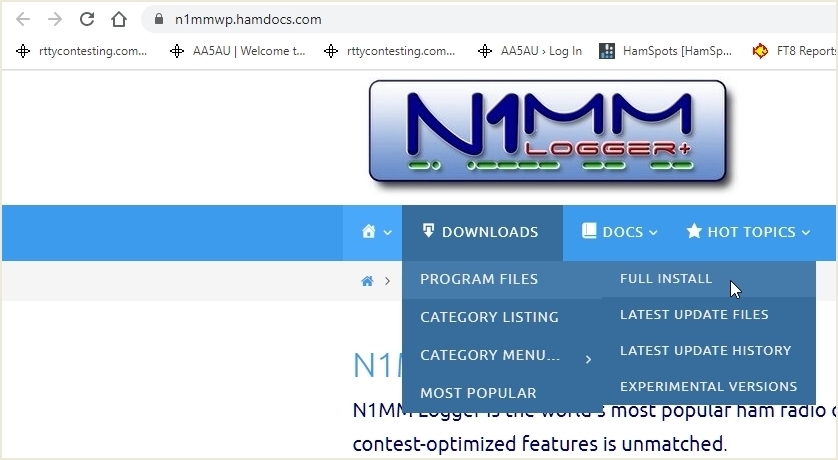
2. Click “click here” to download the full install file.
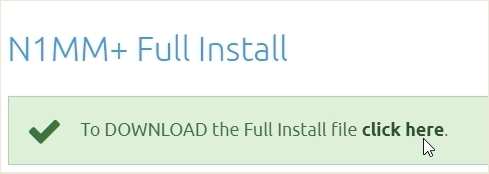
3. Click on the FullInstaller file. Then click the Download button.
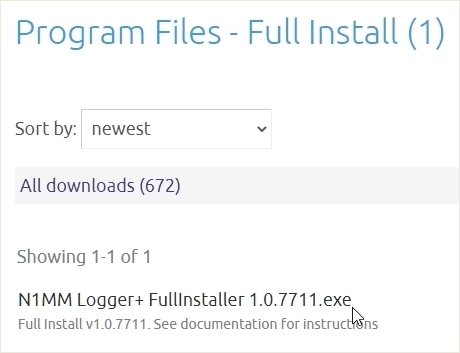
Run the full installer file N1MM Logger+ FullInstaller 0.19.3995.exe. (Note: the file name of the installer may differ from that shown. 0.9.3995 represents the version number. The version you download may differ.) If you need help in downloading or installing file, go to the N1MM home page and click on the menu item Documents and choose 1. Getting Started. This will bring to another screen where you can navigate to instructions for Downloading the Software and Installing the Software.
4. After the installation, an N1MM Logger+ icon will be placed on your desktop. Double-clicking the icon brings up a Browse For Folder dialog box. It instructs you to select a folder “to put N1MM Logger + user files”. During the installation, a folder called N1MM Logger+ should have already been created in your Documents folder. If not, use the “Make New Folder” button to create this file. If the folder already exists, simple click on it once, then hit OK to close the dialog box.
5. Double-clicking the N1MM Logger+ icon will start the program. You will see the opening screen along with another dialog box with three options. If you do not have any N1MM Logger installations on your PC, select Create new N1MM Logger+ database, then click OK.
6. When the Create New Database dialog appears, simply click Save. This creates a new database named ham. If you want to use another name, that’s OK, but ham is a good one to start with.
7. Another dialog box may appear telling you of a Reload of wl_cty.dat. Click OK.
8. A Missing Station Info dialog box appears. Click OK.
9. A Windows Security Alert may appear next stating it is blocking some features. Check Private networks, such as my home or work network, then press the Allow access button. Depending on your user privileges, you may be asked for the Administrator password if you are not logged in as an Administrator.
10. Eventually you should get to the Edit Station Information screen. Fill out all the information you can, then click OK. More information about this screen can be found in the online help page here, specifically scroll down to 1.4.1 Edit Station Information.
11. Once you have entered your station information, you should receive the Install new version dialog telling you of an update to the program and asking if you would like to install it now. Click OK. The update will automatically be installed. If the update is not installed, continue to step 12 below which shows how to manually install updates. Otherwise, continue on to Configuration Setup.
12. You can always install updates manually. To install updates manually, close N1MM Logger+, then go to the N1MM Logger+ website. Under the Files menu select N1MMplus Latest Updates.
13. On the updates page, click on the top-most update. This will be the latest update to the program. Download and install the update.
14. Once you have the latest update, continue on to Configuration Setup.